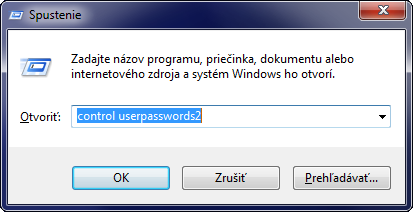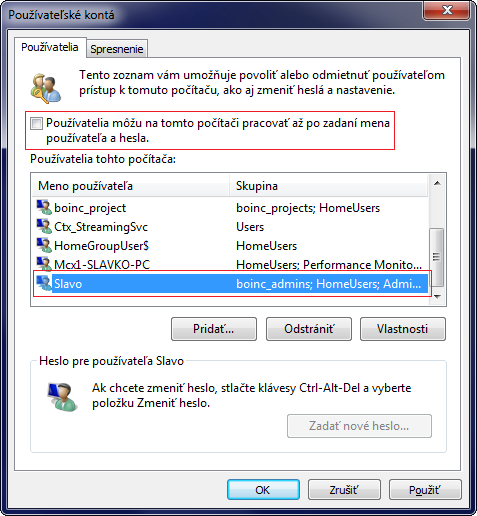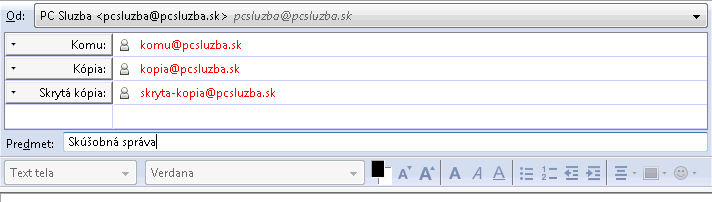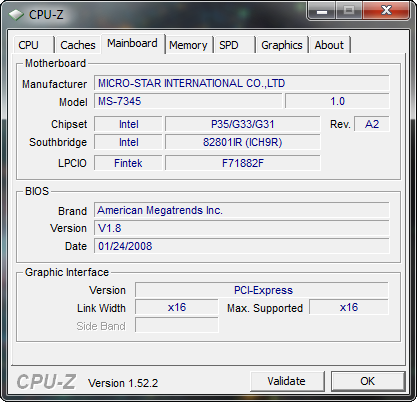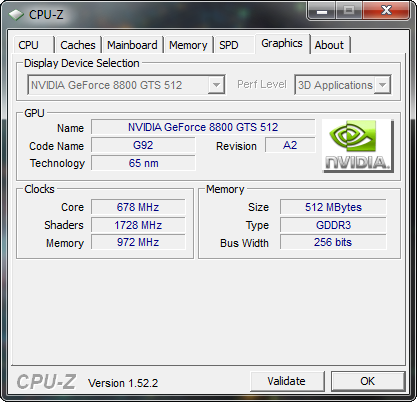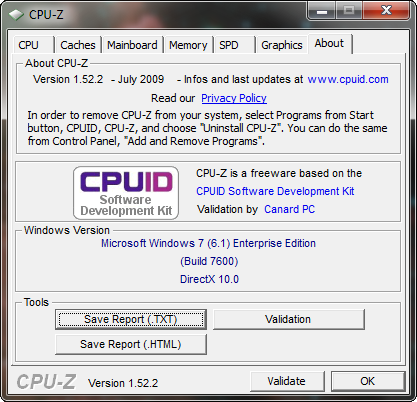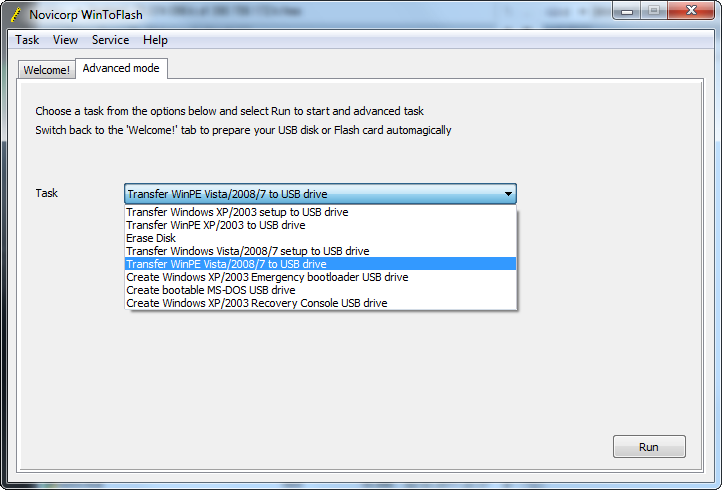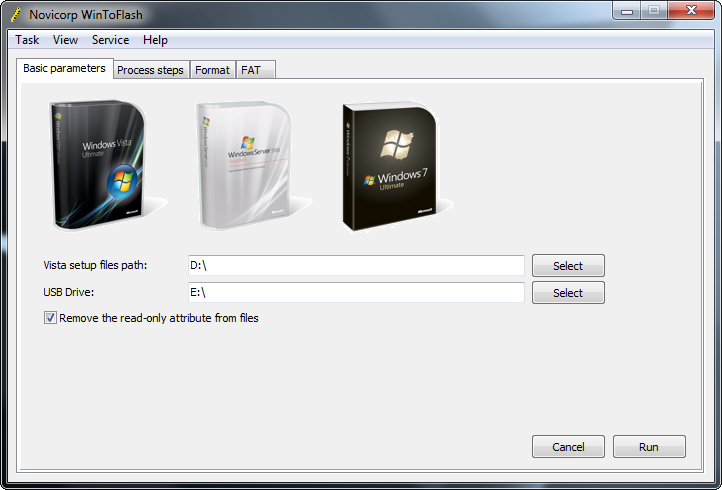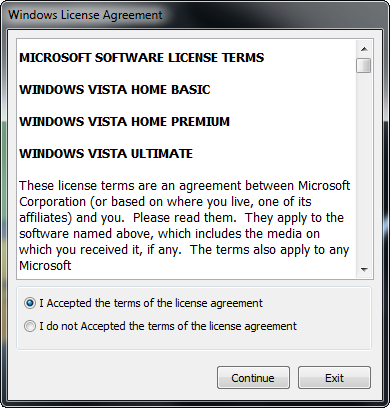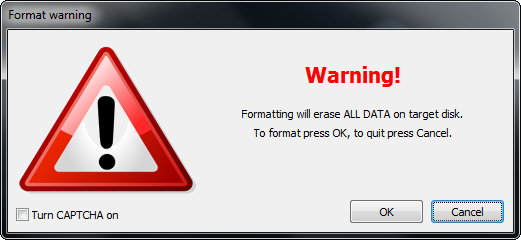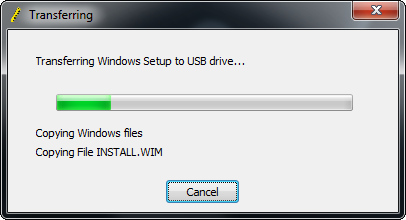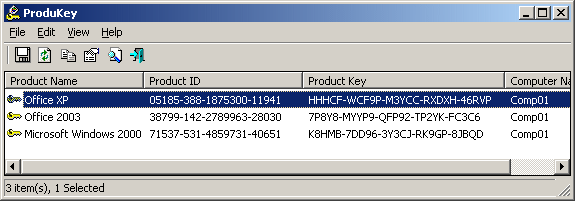Tipy a triky zo sveta domácich počítačov
-
- Obsah:
Ako nezabudnúť heslo (šifrovací kľúč) pre domácu WiFi sieť?
Automatické prihlásenie do Windows
Načo sa používa skrytá kópia v mailovej komunikácii?
Ako zistím aký mám procesor, akú pamäť, akú základnú dosku alebo akú grafickú kartu v mojom počítači?
Bootovací USB kľúč s inštaláciou Windows, ako na to, ľahko a rýchlo alebo "Ako nainštalovať Windows z USB kľúča?"
Ako zistím licenčný kľúč nainštalovaného Windows?
- Ako nezabudnúť heslo (šifrovací kľúč) pre domácu WiFi sieť?
- Heslo, v tomto prípade je správnejší výraz kľúč na šifrovanie, má jednu nevýhodu. Čím je silnejšie a teda bezpečnejšie, tým sa horšie pamätá (viac o heslách si môžete prečítať na stránke
o ochrane PC).
- Je dobré si ho niekam poznačiť a existujú na to aj veľmi dobré programy kam si uložíte rôzne heslá a stačí si pamätať len jedno hlavné heslo. Napriklad
PasswordSafe.
- Máme tu jeden jednoduchý a účinný tip:
Heslo si napísať a nalepiť priamo na WiFi router.

- Môžeme si poznačiť aj typ použitého šifrovania, IP adresu routera a podobne. Je praktické nálepku umiestniť na hornú stranu ale z estetických dôvodov je možno lepšia spodná alebo bočná strana. Výber je na užívateľovi.
- Niekto by mohol namietať že to nie je bezpečné. Úprimne, kto sa dostane k routeru, teda napríklad do bytu, už prekonal fyzickú ochranu a šifrovanie WiFi nemá význam. Zoberie si celý router alebo aj celý počítač. Tu ide o zabezpečenie neoprávneného prístupu zvonka. Rádiové WiFi vlny sa totiž šíria aj za steny a dvere miestnosti alebo bytu.
- Ak máte otázky, napíšte nám alebo nás
kontaktujte priamo.
Na začiatok.
- Automatické prihlásenie do Windows
- Ak máte nastavené heslo pre prihlásenie sa
do Windows ale počítač používa iba jeden užívateľ je možnosť
nastaviť automatické prihlásenie užívateľa pri zapnutí počítača.
Nemusíte teda zadávať svoje heslo.
- Otvorte si okno pre spustenie programu
(tlačítko
 + R), zadajte do neho control userpasswords2 a
stlačte Enter.
+ R), zadajte do neho control userpasswords2 a
stlačte Enter.
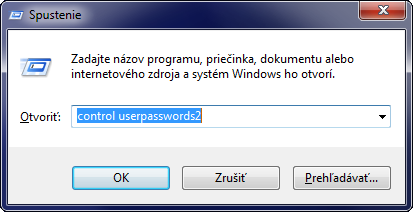
- Objaví sa nasledovné okno:
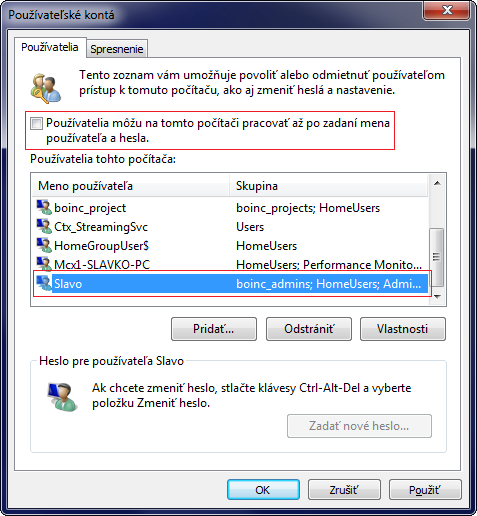
V ňom musíte vykonať tieto kroky:
1. Zvoliť si užívateľa pod ktorým sa Windows
automaticky prihlási (na tomto príklade Slavo, vyznačené zeleným
obdĺžnikom).
2. Vypnúť voľbu "Používatelia môžu na tomto počítači pracovať až
po zadaní mena používateľa a hesla." (vyznačené červeným
obdĺžnikom).
3. Po stlačení Enter alebo potvrdením tlačítkom OK sa systém
opýta na heslo, zadáme ho do obidvoch políčok a potvrdíme
stlačením Enter.
- Od tejto chvíle nemusíte zadávať heslo po
zapnutí počítača, automaticky nabehne plocha zvoleného
užívateľa. Funguje pre Windows XP, Vista a 7.
Návod sme spracovali aj vo forme videa na
YouTube.
- Ak máte otázky, napíšte nám alebo nás
kontaktujte priamo.
Na začiatok.
- Načo sa používa skrytá kópia v mailovej komunikácii?
- Nasledovný príklad nám zobrazuje položky ktoré sa vypĺňajú pri písaní mailovej správy (ukážka je z mailového klienta Thunderbird):
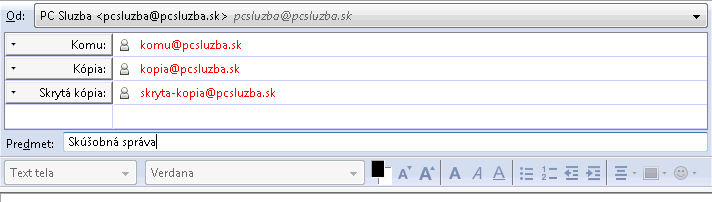
- Komu (anglicky To) - adresa príjemcu správy, pre neho je správa určená.
Kópia (anglicky Cc, Carbon copy) - adresa komu chceme poslať kópiu správy. Správu uvidí presne tak ako príjemca.
Skrytá kópia (anglicky Bcc, Blind carbon copy) - na adresu zadanú v tomto políčku
sa pošle kópia správy ale ani príjemca (z požky "Komu")
ani ten komu išla kópia (z položky
"Kópia")
neuvidia komu a že vôbec bola poslaná skrytá kópia.
- Poznámky:
1. Každá položka môže obsahovať jednu alebo niekoľko mailových adries ale môže byť aj prázdna.
2. Aspoň jedna z nich musí byť vyplnená (napríklad môžeme poslať správu len použitím skrytej kópie).
- Načo je to všetko dobré?
Niekedy nechcem aby prímateľ správy ale ten komu išla kópia videl že sme kópiu poslali ešte niekomu inému. Napríklad ak napomíname podriadeného, ktorý nesplnil zadanú úlohu, môžeme poslať skrytú kúpiu nášmu nadriadenému aby vedel že daný problém riešite.
Často sa preposielajú rôzne oznamy a upozornenia. Ak sa nepoužije skrytá kópia tak
všetci príjemcovia správy dostanú adresy
ostatných príjemcov čo je voda na mlyn pre vírusy. V prípade že má jeden príjemca zavírený počítač, vírus sa rozpošle
všetkým. Ale nejde len o vírusy, ide aj o nevyžiadanú poštu, adresy príjemcov sa získavajú aj z takýchto hromadných mailov.
Použitie skrytej kópie teda chráni bezpečnosť počítača a je prevenciou šírenia nevyžiadanej pošty.
Ani svoje telefónne číslo nedávate komukoľvek, rovnako treba zaobchádzať aj so svojou mailovou adresu.
- Ak máte otázky, napíšte nám alebo nás
kontaktujte priamo.
Na začiatok.
- Ako zistím aký mám procesor, akú pamäť, akú základnú dosku alebo akú grafickú kartu v mojom počítači?
- Často, aj pri kontaktovaní nášho servisu ale napríklad aj pri inštalovaní ovládačom potrebujeme zistiť čo vlastne máme v počítači. Aký procesor, akú pamäť, základnú dosku a grafickú kartu.
Všetky tieto údaje môžeme veľmi ľahko zistiť pomocou programu
CPU-Z (skr. z angl. central processing unit,
prekladá sa ako centrálna procesorová jednotka) ktorý je k dispozícii na stiahnutie zadarmo na
tejto
stránke. Na pravej časti v sekcii Download latest
release nájdeme linku na stiahnutie poslednej verzie.
- Po nainštalovaní programu a jeho spustení nás uvíta jeho
úvodná obrazovka:

z ktorej sa okrem mnoho zaujímavých detailov dozvieme základné
informácie:
- typ procesora: Intel(R) Core(TM)2 Quad CPU Q9300 @ 2.50GHz
- výrobnú frekvenciu procesora: 2,50 GHz
- potrebný konektor na základnej doske: Socket 775 LGA
- množinu podporovaných inštrukcií: MMX, SSE, SSE2, SSE3, SSSE3,
SSE4.1, EM64T (tá posledná hovorí že procesor je 64
bitový)
- aktuálnu frekvenciu procesora: 2670,7 MHz.
- Prejdime hneď na tretiu záložku -
Mainboard (základná doska):
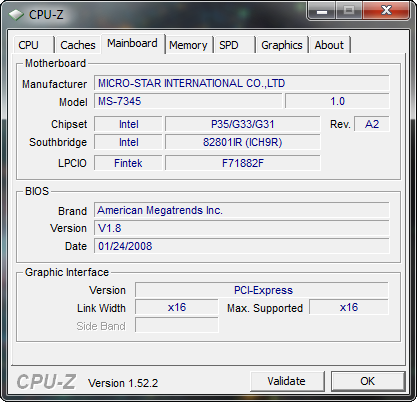
s týmito dôležitými údajmi:
- výrobca: MICRO-STAR INTERNATIONAL CO.,LTD (MSI)
- model (typ): MS-7345
- chipset: P35/G33/G31
- typ BIOSu: American Megatrends Inc. (AMI)
- verzia BIOSu: V1.8
- typ rozhrania pre grafickú kartu: PCI-Express x16.
- Piata záložka - SPD
obsahuje informácie o pamäťových moduloch:

kde si môžeme prepínať jednotlivé pamäťové moduly (Slot
#1 v tomto príklade, každý má svoje číslo) a
údaje o ňom:
- typ pamäte: DDR2
- veľkosť: 1024 MBajtov (1GBajt)
- maximálnu frekvenciu: 400MHz (PC2-6400)
- výrobca: Corsair
- typ modulu: CM2X1024-8500C5D
- časovacie parametre: casť Timing Table.
- Predposledná záložka - Graphics
nám sprístupní informácie o grafickej karte:
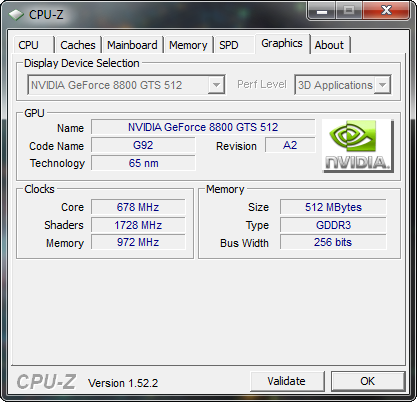
- názov: NVIDIA GeForce 8800GTS 512
- kódový názov (chip): G92
- pamäť: 512 MBajtov
- typ pamäte: GDDR3
- šírka pamäťovej zbernice: 256 bitov
- Na poslednej záložke - About
nájademe dodatočné informácie ako je napríklad verzia operačného
systému:
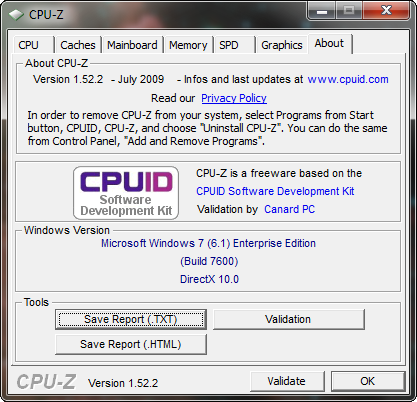
dôležité sú tlačitka:
- Save Report (.TXT) uloží všetky informácie do
textového súboru
- Save Report (.HTML) uloží všetky informácie
do HTML súboru, teda ako webovú stránku.
Pomocou nich si môžete uložiť informácie o
počítači do súboru a v prípade potreby nám ich zaslať mailom.
- Ak máte otázky, napíšte nám alebo nás
kontaktujte priamo.
Na začiatok.
- Bootovací USB kľúč s Windows inštaláciou, ako na to, ľahko a rýchlo alebo "Ako nainštalovať Windows z USB kľúča?"
- Hlavne v prípade netbookov bez CD/DVD mechaniky ale aj iných notebookov a počítačov bez mechaniky alebo s pokazenou mechanikou potrebujeme nainštalovať operačný systém z iného média. Často je riešením USB kľúč s funkciou bootovania z ktorého počítač naštartujeme a nainštalujeme operačný systém. Existuje mnoho návodov ale tento je najjednoduchší.
- Stiahneme si z internetu voľne dostupný program WinToFlash. Program sa neinštaluje, stačí ho rozbaliť a spustiť a hneď kliknúť na voľbu Advanced mode:
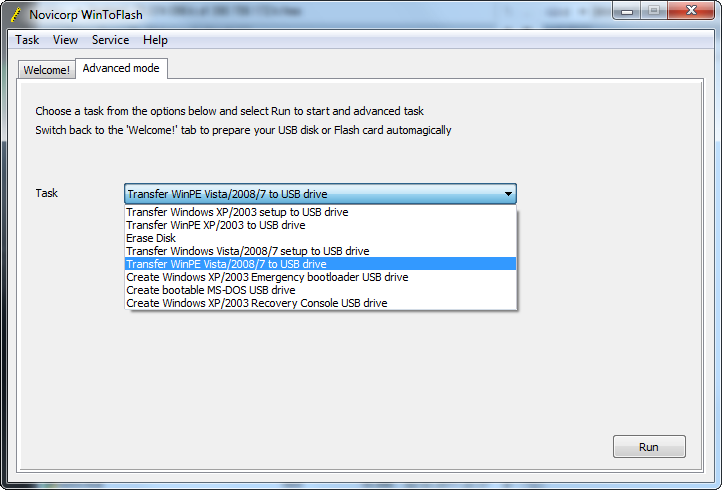
V tomto prípade ideme vytvoriť Windows Vista bootovací USB kľúč a preto použijeme zobrazenú voľbu a stlačíme tlačítko Run.
- Na ďalšom obrázku vidíme výber zdroja (Vista setup files path), v tomto prípade teda inštalačného média Windows Vista, vlastne je to mechanika v ktorej je inštalačné médium (D:\). Výstup je USB kľúč ktorý máme v tomto prípade pod píslenom E (E:\) a tam bude vytvorené bootovacie médium:
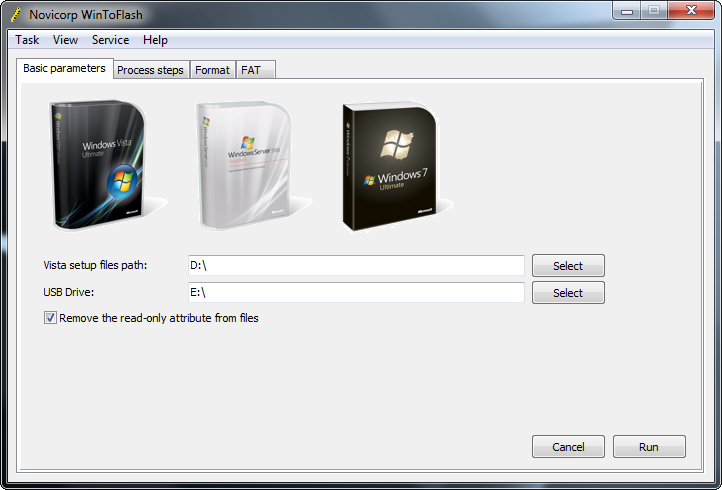
Po stlačení tlačítka Run sa naštartuje automatický proces. Pozor, všetky údaje na USB kľúči budú zmazané! Ak tam nejaké sú, treba ich odzálohovať. Pochopiteľne si treba prečítať licenčné podmienky a ak je všetko v poriadku tak stlačíme tlačítko Continue:
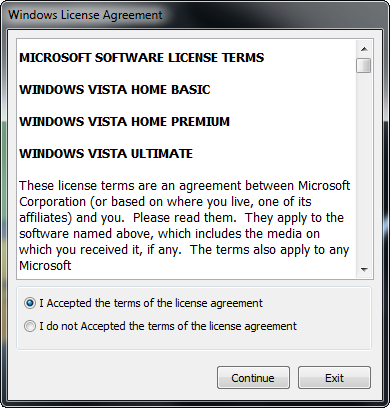
Naozaj sa môžu všetky súbory na USB kľúči zmazať?
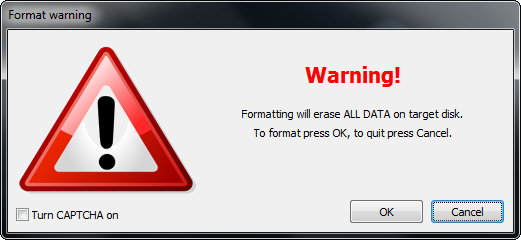
Po potvrdení tlačítkom OK sa spustí samotný proces po ukončení ktorého bude na USB kľúči bootovateľná inštalácia Windows, teda je možné z neho ninštalovať operačný systém. Treba podotknúť že niekedy je potrebné v BIOS-e systému nastaviť bootovanie z USB kľúča. Ale tieto zmeny sú pomerne náročné a preto sa radšej poraďte s odborníkom.
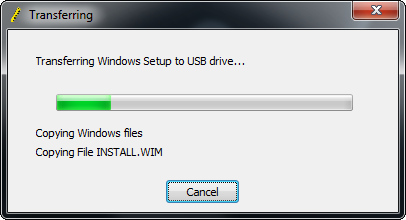
- Ako zistím licenčný kľúč nainštalovaného Windows (Office a iných aplikácií)?
- Často sa stáva hlavne v prípade notebookov, nálepka s licenčným kľúčom sa tak poškodí že sa nedá prečítať. Nastane problém v prípade ak chcete preinštalovať operačný systém Windows. Máte zakúpenú licenciu ale neviete licenčný kľúč. Máme riešenie. Stačí použiť nasledovnú aplikáciu - ProduKey.
- Ukážka výsledku:
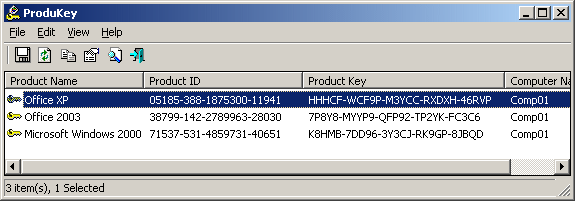
- Nástroj si vyžaduje základnú znalosť angličtiny a v každom prípade musíte byť vlastníkom danej licencie. Položka Product key je tá ktorú hľadáme.
Licenčné kľúče na obrázku sú vymyslené a nefunkčné.
-
- Ak máte otázky, napíšte nám alebo nás
kontaktujte priamo.
Na začiatok.

 + R), zadajte do neho control userpasswords2 a
stlačte Enter.
+ R), zadajte do neho control userpasswords2 a
stlačte Enter.